Select box
Learn how to create a select box.
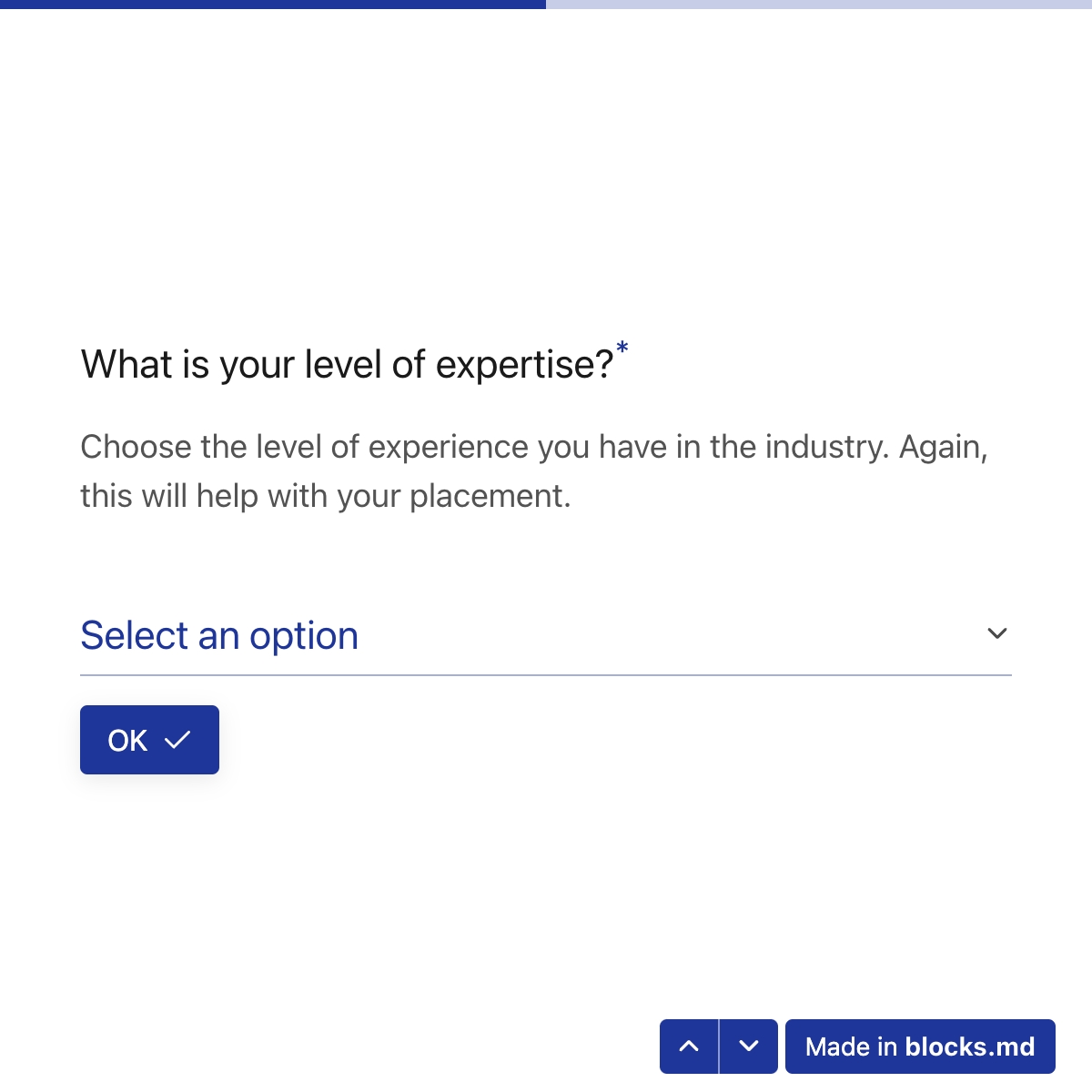
Select box at a glance
A select box is an input element that lets the user select a single item from a list. For multi-select, please use a choice input with the multiple parameter. Here's a select box with only the required parameter(s):
color = SelectBox(
| question = What is your favorite color?
| options = Red, Green, Blue
)Given below is another select box with all the available parameters. The parameter names are case insensitive, and the ones without values after = are boolean parameters. You can find details about all of them in the available parameters section.
color* = SelectBox(
| question = What is your favorite color?
| options = Red, Green, Blue
| selected = Green
| description = Some description
| fieldSize = sm
| subfield
| autofocus
| placeholder = Some placeholder text
| disabled
)Basics of a form field
A form field is a Markdown paragraph in the following format:
{fieldName}{optionalAsterisk} = {fieldType}(
{parameters}
)The
{fieldName}is the name of the input. It is used as the key for the value of the input in the form data (which is submitted as JSON). The{fieldName}can also be used to reference the input's value in the template. It must adhere to the following rules:Not start with a number
Not contain a dash or hyphen (
-)Not contain a space
The
{optionalAsterisk}is an*which (if provided) indicates that the field is required. If this is omitted, then the field becomes optional.The
{fieldType}must be one of the following:TextInput,EmailInput,TelInput,NumberInput,SelectBox,ChoiceInput,PictureChoice,RatingInputorOpinionScale(case insensitive).
For example, here's a required email input form field with a class name added to the wrapping container:
[.col-6]
yourEmail* = EmailInput(
| question = What is your email address?
| description = Please make sure it's correct.
)
Your email is {$ yourEmail $}.The following is not a valid form field because the empty line means that there are two Markdown paragraphs, and none of them follow the valid format:
address = TextInput(
| question = What is your address?
| description = ...
)Parameters
Parameters are information provided within the (...) when creating form fields. They must be separated by the form-delimiter, which by default is |. The form-delimiter can be changed as a setting. For example, this would render the exact same email input from above:
#! form-delimiter = \\n
[.col-6]
yourEmail* = EmailInput(
question = What is your email address?
description = Please make sure it's correct.
)
Your email is {$ yourEmail $}.Please note once again that parameter names are case insensitive, and boolean parameters only require their names to have effect (no need for values after =).
Available parameters
The following parameters are available for select boxes:
question
questionThe main question of the form field. Here, the question is placed inside the main <label> element.
options
optionsList of available options as CSV (comma separated values), for example:
color* = SelectBox(
| options = Red, Green, Blue
)By default, the value of each option is the same as the label. However, you can specify a custom value for an option by putting it inside "...", and placing this before or after the label. For example:
color* = SelectBox(
| question = What is your favorite color?
| options = Red "red", "g" Green, Blue
)
---
-> color == "g"
Your favorite color is Green.Note how the jump condition (->) is using "g" instead of "Green", because g is the value and Green is the label. Only the label is shown to the user, so this is useful if you have labels which are long, readable, and/or descriptive, and values which are unique, short, usable, and/or programmatic. Here's another example where the labels are product names, and the values are machine-readable IDs:
product* = SelectBox(
| question = What do you want to buy?
| options = Mango "SKU-1234-5678", Apple "SKU-8765-4321"
)selected
selectedIf set and matches one of the options, then that option is selected by default. For instance, in the example below, option y would be selected by default.
choice = SelectBox(
| options = x, y, z
| selected = y
)Please note, this parameter must match the value of the option, not the label. So if you set a value using "..." (see above), then the selected must be set to this value. For example:
product* = SelectBox(
| question = What do you want to buy?
| options = Mango "SKU-1234-5678", Apple "SKU-8765-4321"
| selected = SKU-8765-4321
)In the above example, the Apple option would be selected by default.
description
descriptionAny extra information that the user may need to fill out the form.
fieldSize
fieldSizeWhen set to sm, the font sizes of the question, description, and answer are made smaller. Can also be globally set via the #! field-size = sm setting.
subfield
subfieldBoolean parameter. When set, the question of the form field is made smaller. This is useful for creating subfields, especially inside .col-* classes. For example:
[.form-question]
What is your address?
[.col-8]
city* = TextInput(
| question = City | subfield | placeholder = New York
)
[.col-4]
zip* = TextInput(
| question = Zip | subfield | placeholder = 10001
)autofocus
autofocusBoolean parameter. When set, the input will be automatically focused when the parent slide becomes active, or immediately after page load (in case of single page layout). Can also be globally set via the #! autofocus = all-slides setting (only for slides).
placeholder
placeholderCreates an <option> element with value="" and disabled attribute. This acts as a placeholder for the select box because it can't be selected. By default, a generic one is provided, but this can be used to override and set a custom one.
disabled
disabledBoolean parameter. When set, the input is disabled.
Last updated